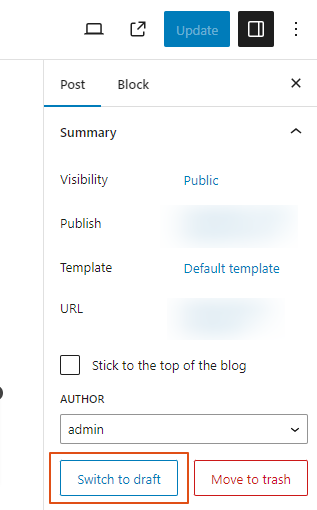Unable to find the ‘Publish’ and ‘Update’ buttons in WordPress?
This post not only reveals their locations but also offers insights on effectively utilizing some of their associated options.
Publish button in - Gutenberg Block Editor
Find it at the top right corner of – post or page ‘Edit screen’.
This button remains disabled, if:
- Post is completely blank. Add at least title or some content to enable it.
- Draft saving is under progress.
- This button gets replaced with the ‘Schedule…’ button, if you have scheduled a post.
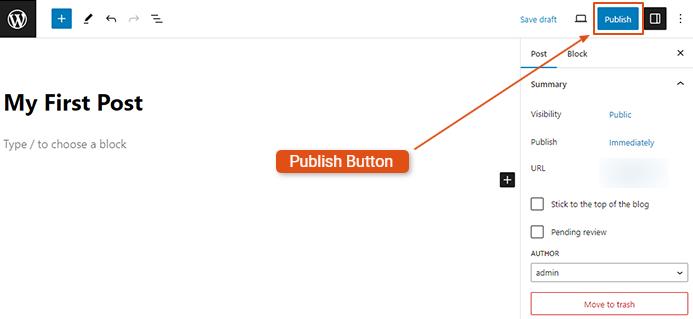
Publish in - Quick Edit
Looking to quickly publish a post without loading the post edit screen? Use the “Quick Edit” option on the “All Posts” or “All Pages”.
- Hover the mouse, over the name of the post or page you want to publish
- You’ll see the “Quick Edit” option
- Click it
- Simply change the status to ‘Published’
- ‘Update’ and that’s done.
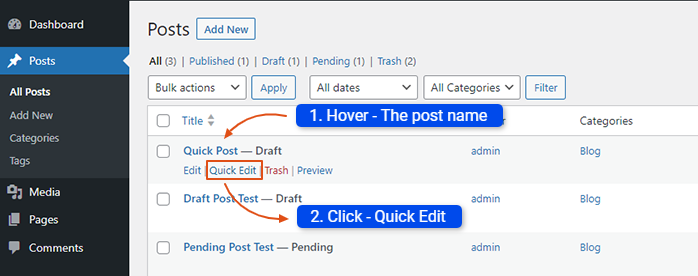
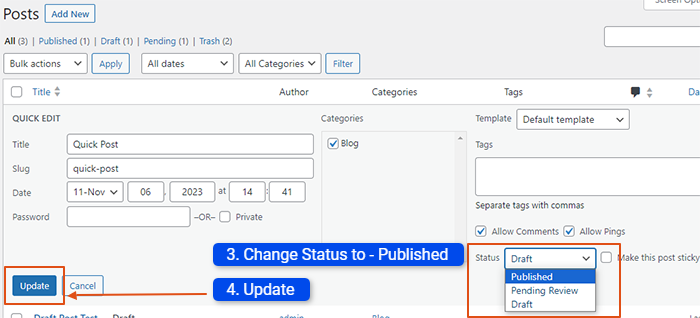
Scheduled Post Publishing
Some articles require precise timing for publication, or you might have a specific timeline in mind. With WordPress, you can schedule your posts in advance, ensuring that your content is automatically published at a specified date and time.
- Click ‘Immediately’ next to publish
- That opens a date and time picker
- Set your date and time
- Once this is set, publish button changes to schedule.
- Click ‘Schedule…’
- WordPress will re-confirm if to schedule the post. Press ‘Schedule’ and it’s done.
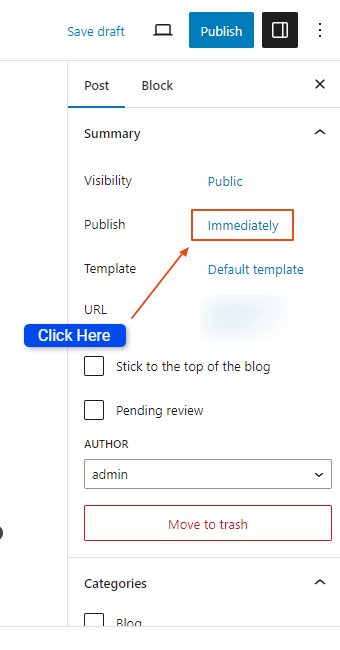

If you need to un-schedule the post, just select ‘Now’. The publish button will reappear.
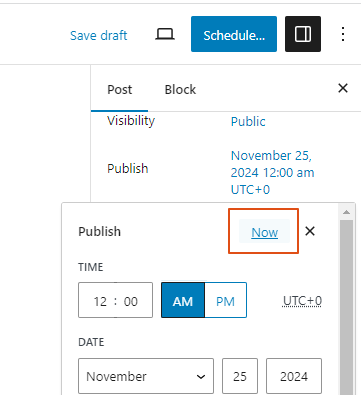
Publish Button in - Classic Editor
Less chance, but if you’re using the Classic Editor in WordPress, find it in the upper-right corner on the post edit screen.
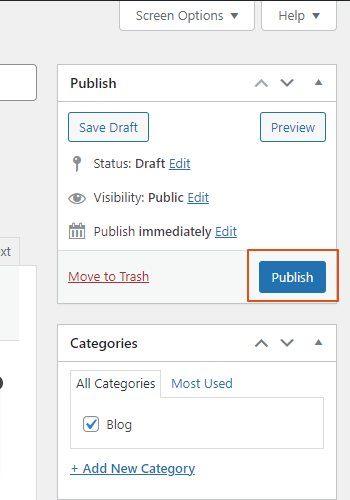
Preview Button
With the “Preview” option you can view your post or page exactly, as it will be seen by your audience, that too…before hitting the “Publish” button.
It allows you to catch any typos, formatting issues, or any other errors and make necessary adjustments in layout, image placements before publishing.
In the age of “mobile-first” design, device-specific preview makes it easy to check if your webpage looks equally good on different devices like mobile and tablets.
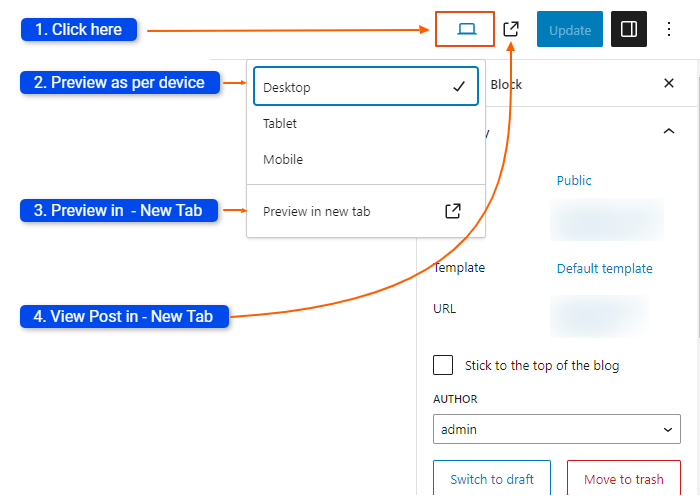
Update Button
Check the top right corner of – post or page ‘Edit screen’.
Once any change is made… may it be addition or deletion of content, adding featured image, assigning category etc., update button gets activated.
Updating replaces the old version of the post with the updated one.
Once the update is complete, WordPress displays a confirmation message, typically at the left bottom corner, letting you know that the update was successful.
Not satisfied with the current changes and believe a previous version was better? WordPress provides built-in functionality ‘Revisions’, to revert to a previous version of a post. You can check the post revisions and restore to any out of those.
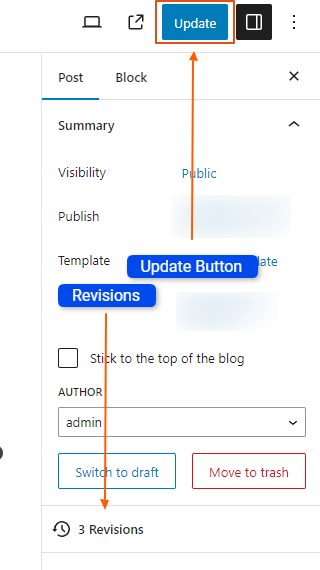
How to Unpublish the post?
Draft is lifesaver here. A draft is an unpublished version of a post. When you’re working on a post that’s not ready to publish yet, it will automatically get saved as a draft.
Very useful feature if you’re not a sole content creator.
Allows you to invite editors or other contributors to review and edit drafts before publishing.
Some pages are intended to be online for a specific period and should be retired after that time has passed. In such cases, instead of moving them to the ‘Trash’, you can simply go for ‘Switch to Draft.’